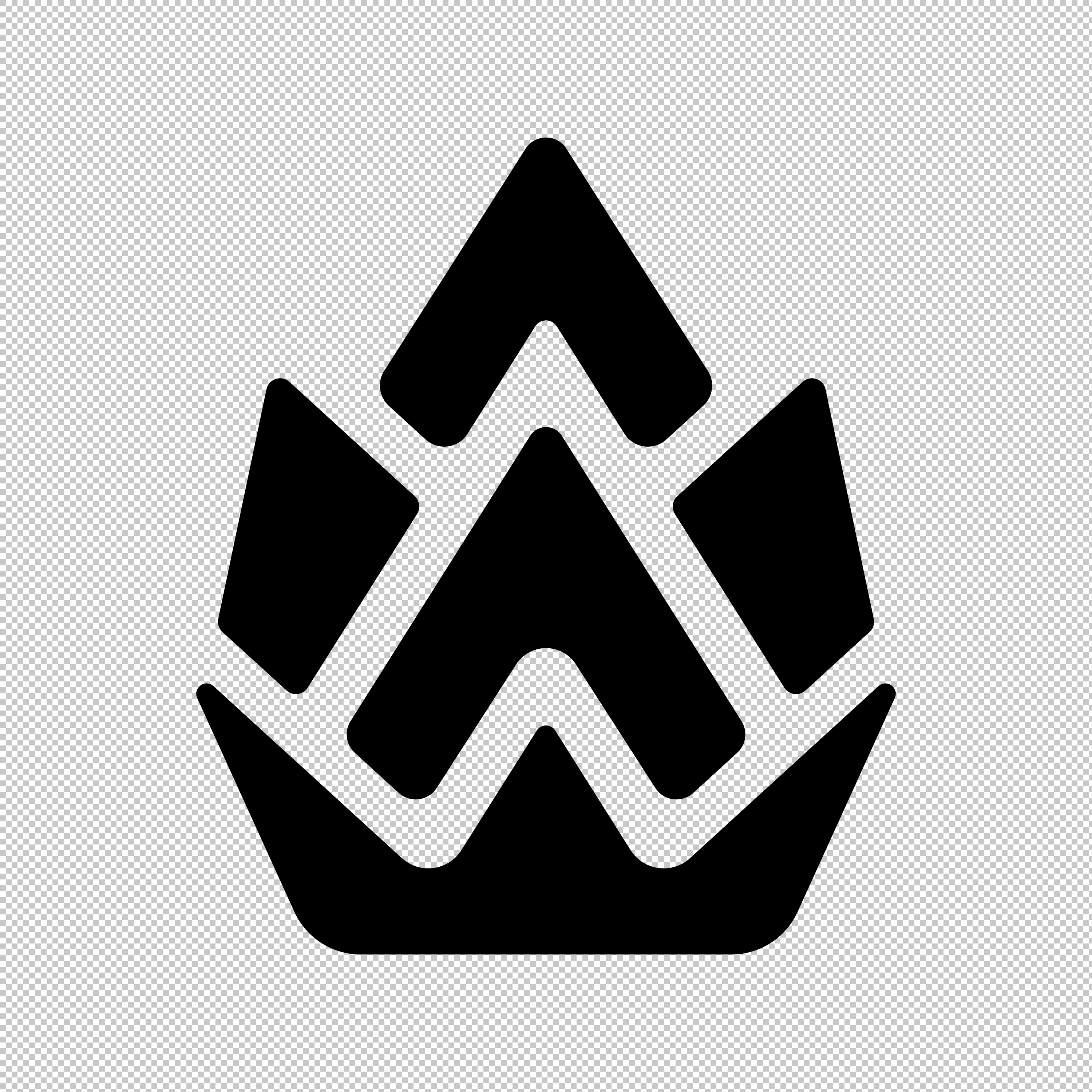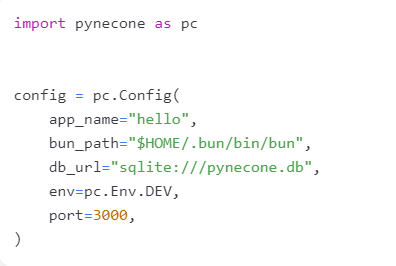Docker는 Linux에 직접 설치해서 사용하는게 최선의 방법이지만 대부분 개발자들이 Windows나 MacOs를 사용하고 있으므로 Windows 사용자에 타게팅을 해서 설명하겠다. (아쉽게도 MacOS가 없다 ㅠ.ㅠ)
Docker는 역사가 아주 짧진 않기 때문에 다양한 기능들이 추가되었다. 더 고급기능을 구사하려면 세부적인 기술들을 학습해야 하겠지만 그건 전문적으로 사용하기 위한 사람들을 위한 거니 전문 책을 하나 사서 기술을 익혀보도록 하자.
Docker에 대한 글은 아주 많다. Docker 설치부터 이미지 pull 해서 간단하게 사용하는건 크게 어렵지 않다.
예전부터 Docker를 사용해보려고 했는데 항상 걸리는 부분이 있었다. 각 컨테이너들에 어떻게 접속해야 하는거냐 라는건데 이게 생각보다 쉽진 않았다.(지금이야 어렵지 않은 부분이지만..) 차근차근 학습했으면 어렵지 않은 부분인데 다급하게 뭔가를 하려고 하다보니 매번 막혀서 포기를 하곤 했다.
다시 말하지만 이 글은 Docker를 거창하게 사용하기 위한게 아니다.
단순히 필요한 컨테이너들을 만들어 어떻게 조합해서 쓰는지 까지만 쓰도록 하겠다. 나머지 고급기술들은 책사서 보는걸 추천한다.
1. Docker 설치 하기 위해 확인할 사항
- 작업 PC에서 가상화가 활성화 되어있는지 확인
Ctrl + Shift + Esc 를 눌러 작업관리자를 연다.
성능 탭을 클릭하고 가상화 여부를 확인한다. (Window 11 기준이지만 Windows 10도 유사함)

- Hyper-V가 설치되어 있는지 확인
특수키 Window 를 클릭하고 (키보드에 윈도우 창이 그려진 (Ctrl 과 Alt 사이에 보통 있음) 키) 다음을 입력한다.
Windows 기능 켜기/끄기

보통 초기에는 Hyper-V가 설치되어 있지 않을 것이다.
클릭하여 설치를 진행한다.
두 가지가 확인되었다면 다음 단계를 진행한다.
2.Docker 설치
Docker: Accelerated Container Application Development
Docker is a platform designed to help developers build, share, and run container applications. We handle the tedious setup, so you can focus on the code.
www.docker.com
여기서 Download for Windows를 클릭하여 Windows 용을 설치한다.
그냥 기본 옵셥으로 설치해준다.
필요하면 Docker 계정을 생성하고 로그인 해준다.
3. Image Pull 하기

트레이에 있는 Docker 아이콘을 클릭하여 Docker UI를 실행하여 상단에 검색 부분을 클릭한다.
일단 테스트로 ubuntu를 검색하여 Pull 받는다. (ubuntu official image 이다)
그럼 내 컴퓨터에 Local Images를 내려 받는다.
UI에서 container 생성까지 할 수 있지만 이상하게 생성된 container가 정상적으로 실행되지 않는다.
아직 원인을 확인하지 못했고 Command Line 창에서 처리가 가능하니 문제점 확인은 추후에 하도록 하자.
4. Ubuntu Container 생성하기 (CMD)
Command Line 창을 실행한다. (윈도우키 + R 클릭 후 cmd 입력 후 엔터)
docker images 를 실행하면 앞에서 Pull 해온 ubuntu 이미지가 조회된다.
docker run -it --name [컨테이너명] [이미지] ( [ ] 대괄호 기호는 입력하지 않고 명칭만 입력)
그럼 ubuntu image를 기반으로 container를 생성하고 root 계정으로 로그인된다.
C:\> docker run -it --name ubuntu_test3 ubuntu
root@8ca39efcf85c:/#이제 리눅스 명령어를 사용하여 정상적으로 실행되는지 확인해 본다.
아주 기본적인 ubuntu 만 설치되었기 때문에 일반적인 명령어들이 작동하지 않을 수 있다. (추후에 설치)
이렇게 Docker를 설치하여 필요한 이미지를 Pulling 받고 container를 생성 후 실행하는 작업까지 빠르게 진행해 보았다.
여기까지 정상적으로 잘 따라왔다면 오늘은 성공이다.
내일은 생성된 container를 어떻게 활용해야 할지에 대해 설명해 보겠다.
- End